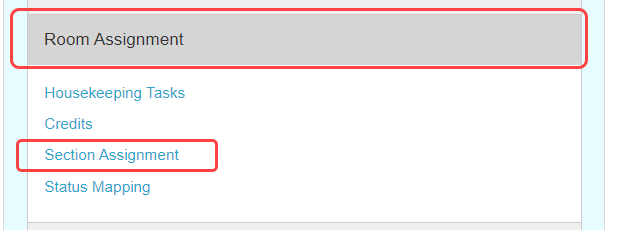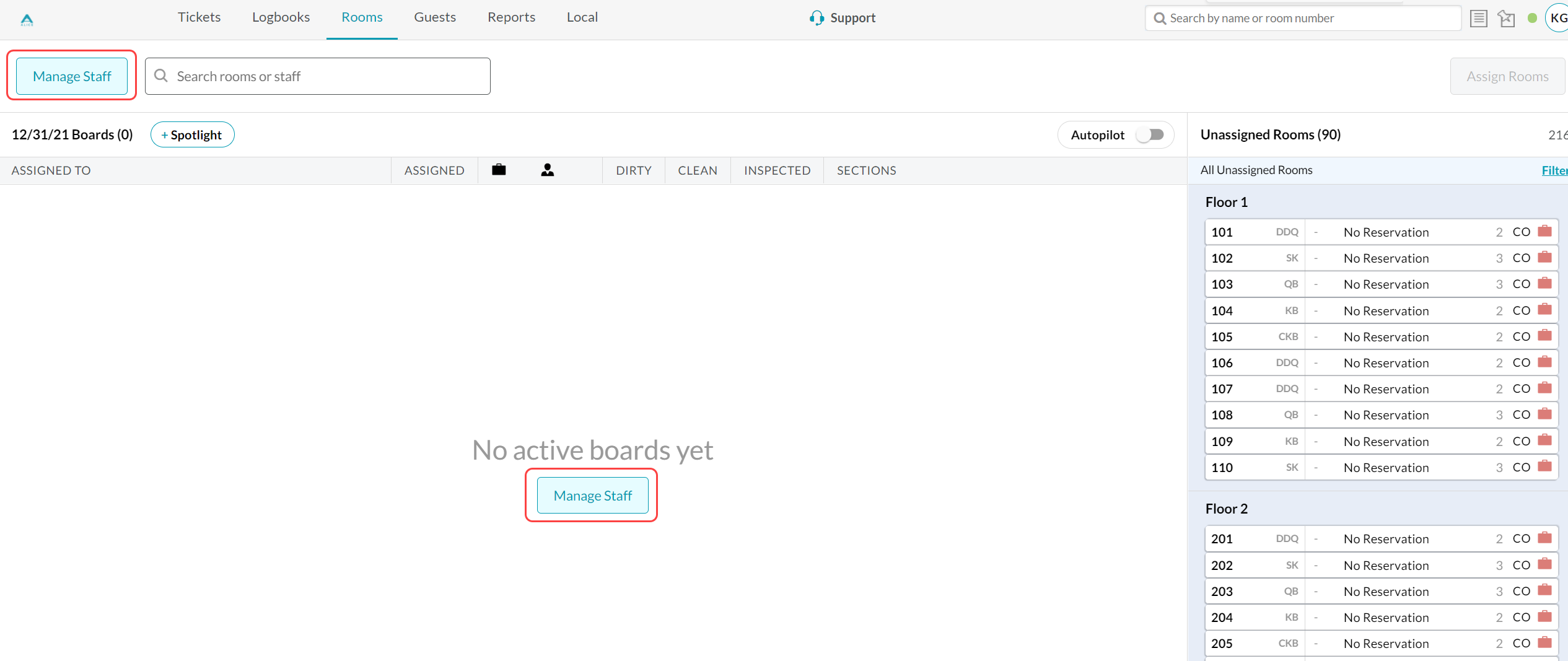Room Boards provide an at-a-glance view of the current day’s room assignments. New Room Boards must be created on ALICE Desktop (web) and allow housekeeping staff to:
View room details
Manage staff workload
Prioritize rooms
🔐 User Type & Roles
To perform this action in ALICE, the user must have at least Employee User Type access.
The user must also have the following settings within “Roles” enabled”
Access to “Rooms” tab.
Access to “Edit” Assignments and Priorities under Rooms (Room Assignment).
 Things to Consider
Things to Consider
Room attendants must be added as ALICE users and added as Room Attendants in ALICE Admin prior to adding boards. Room attendants will not be available in the “Manage Staff” menu if these steps are missed. Contact a Hotel Admin on property to configure. (Learn more, Add Room Attendant)
Locations and Location Groups must be configured before Room Boards can be added.
Room Boards can be created manually by selecting rooms from the unassigned section or created automatically using Autopilot.
The “Manage Staff” button can be used to add or remove room attendants from the day’s boards.
When adding Connecting Rooms or Virtual Suites (BETA) to a Room Board, each component room and Virtual Suite room will be a separate room with distinct credits and tasks. If they are in a connected state, the interlocking rings icon will display.
Error messages will appear if:Rooms are double assigned.
Connecting rooms are assigned to the same board.
A Virtual Suite without a reservation is assigned to a room board.
For virtual suites, the reservation will appear both on the virtual suite, as well as the component connecting rooms. For example, if there a Virtual Suite is “Due-In”, the component connecting rooms will also display “Due-In”.
Jump to “Add Room Board Manually”
Jump to “Add Room Board with Auto-Assign”
Add Room Board Manually
⚙ Steps
Select “Manage Staff” in the upper left corner or the center screen.
Select the Room Attendants that are working for the day.
Select “Save” to create boards for the employees selected.
Use the Unassigned Rooms filters to narrow the list of unassigned rooms and make it easier to build boards manually. Rooms can be filtered by Room Status, Room Type, and Housekeeping Task (Availability - OOO / OOS is available for Opera and Infor customers only).
Select a room(s) from the list of unassigned rooms.
Use Ctrl + Click to select multiple non-consecutive rooms.
Use Shft + Click to select multiple consecutive rooms.Click and hold to drag the room(s) to any Room Attendant board.
The Room Boards will update to display the individual rooms below the Room Attendant name. Information about credits assigned will update dynamically as the Room Attendant completes work throughout the day.
Add Room Board with Auto-Assign
⚙ Steps
Select “Manage Staff” in the upper left corner or the center screen.
Select the Room Attendants that are working for the day.
Select “Save” to create boards for the employees selected.
Select “Assign Rooms” in the upper right corner.
Input the credit limit. The value in the field will default to the credit maximum set up in Credits.
ALICE will auto-assign rooms to room attendants based on the sections they are assigned to in Section Assignment.
Select “Assign”.
ALICE will assign rooms to each room attendant listed without surpassing the maximum number of credits allowed.